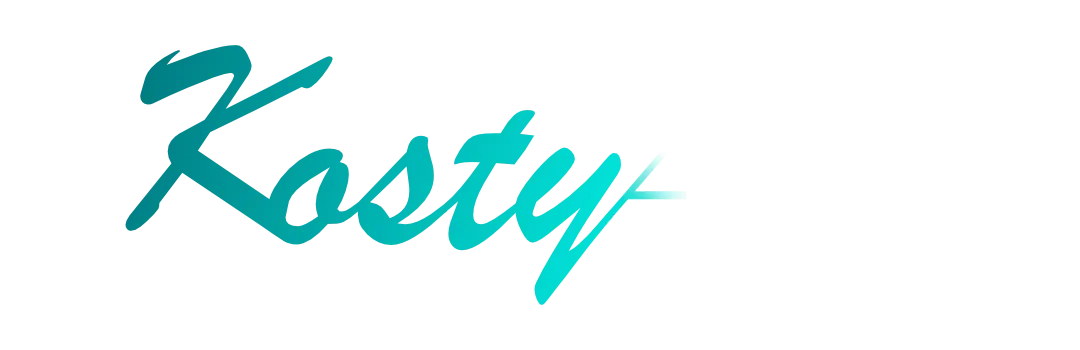Vektorizace loga i obrázků
přibližná doba čtení: 2 min.
- Firemní design
1. V první řadě se nabízí zodpovědět otázku, co to vlastně je vektorizace loga i obrázků?
O rozdílu mezi vektorovou a rastrovou grafikou jsem se již zabýval v samostatném článku, který naleznete zde.
Pro shrnutí to však zde jen podrobněji zopakuji ještě jednou. Vektorizace = převod (překreslení) rastrového obrázku skládajícího se z pixelů do jednotlivých čar.
2. Jak vektorizaci provést?
Pro vektorizaci můžete použít některé z prvků grafických programů, jako je například rychlé nebo obrysové trasování v programu CorelDraw nebo vektorizace obrazu (image trace) v programu Adobe Illustrator.
To však moc nedoporučuji, protože ikdyž je to velmi rychlá možnost, u obrázků nikdy nedocílíte zcela přesného obrysu. Vůbec nedoporučuji provádět u obrázků s nízkým rozlišením a tam, kde je třeba dbát na přesný obrys nebo kde je použito nějaké písmo (logotypy a převážně i loga). Následná úprava nezdařilého, již vektorového obrázku (automatickým trasováním) může být kolikrát složitější než začít úplně od začátku.
Tou druhou, složitější možností je ručně obrázek překreslit. V první řadě budete potřebovat nějaký rastrový obrázek nebo logo (samozřejmě) a vektorový grafický program (nejčastěji CorelDraw, Adobe Illustrator nebo Affinity Designer). Poté také pevnou ruku a počítat s tím, že vás to možná bude stát spoustu nervů.
Jestli splňujete všechny požadavky, můžete se s chutí pustit do díla.

3. Popis kroků ručního překreslení:
3.1 Otevřete si logo nebo obrázek, který chcete překreslit ve vašem vektorovém programu. Já pro tyto účely používám Affinity designer, který můžu doporučit.
3.2 Do programu umístěte rastrový obrázek.
3.3 Obrázek ještě před překreslením můžete upravit tak, aby byly lépe viditelné prvky, které chcete překreslit (třeba pomocí funkce curves adjustment) a pro lepší přehlednost můžete snížit průhlednost (opacitu) obrázku na 40%.
3.4 Vytvořte si novou vrstvu nad vloženým obrázkem.
3.5 V nově vytvořené vrstvě začněte pomocí pen tool překreslovat.
3.6 Pomocí příkazu ctr+z se můžete kdykoli vrátit o krok zpět, takže nemusíte mít strach, že něco pokazíte.
3.7 Podle náročnosti obrázku bude záležet, kolik času vám to zabere. Já zde ještě pro ukázku umístil obrázek před a po překreslení do křivek.


V případě, že byste potřebovali více informací nebo chtěli vaše logo či obrázek nechat vektorovat, můžete mne přímo kontaktovat na této stránce.
Veškerá loga vždy tvořím v rastrovém i vektorovém formátu s možností vytvoření logo manuálu, podívat se můžete zde.